¶ Disclaimer
Please read this manual carefully before using the Carvera. Failure to read the manual may lead to personal injury, inferior results, or damage to the Carvera products.
This manual is provided for reference purposes only. We reserve the right to modify or revise this manual, users can download the most up-to-date version of this manual on our website.
Carvera is equipped with multiple sensors (Motor stall sensor, Spindle abnormal sensor, etc.). However, you should always pay attention in operation that milling cutters revolving in high-speed, unstable components or laser in operation are dangerous to people without protection. Please carefully read the safety instructions below to avoid unnecessary casualties.
¶ Safety Instructions
1. Always wear safety goggles when operating Carvera, especially when the protective cover is open.
2. Always wear laser protection goggles when using laser function.
3. Please wear hearing protection when Carvera is machining on the hard materials.
4. Do not put your hands close to the spindle or machining area. Keep the protective cover closed when operating Carvera.
5. Do not leave your Carvera unattended while it is machining.
6. Please be aware of the sharpness of the milling bits during installation, dust collection, and other operations.
7. Milling and laser carving will generate heat. Inappropriate parameters will cause fire hazards. Make sure an extinguisher is in your vicinity.
8. Some materials are harmful to people when machining or laser craving, such as carbon fiber and epoxy resin. Please wear a face mask and turn on the automatic dust collection.
9. Do not expose this machine to rain or wet conditions.
10. Keep children and bystanders away while operating this machine. It requires supervision and the assistance of an adult when children use this machine.
If an emergency occurred in machining, such as the workpiece being loose from holding, components damaging, unusual light or sound coming from the machine, etc. Press the main button or E-Stop button, all ongoing procedures will stop immediately, or cut off the power to shut it down. Carvera is built by closed-loop servo motors, and it saves the coordinates and status at each step. Therefore, no need to recalibrate after reboot, just restart the job.
Carvera has a safety option that allows the machine to automatically stop working when opening the cover, which is useful for schools or work environments where children may reach.
¶ FCC Compliance
This equipment has been tested and found to comply with the limits for a Class B digital device, pursuant to part 15 of the FCC Rules. These limits are designed to provide reasonable protection against harmful interference in a residential installation. This equipment generates, uses and can radiate radio frequency energy and, if not installed and used in accordance with the instructions, may cause harmful interference to radio communications. However, there is no guarantee that interference will not occur in a particular installation. If this equipment does cause harmful interference to radio or television reception, which can be determined by turning the equipment off and on, the user is encouraged to try to correct the interference by one or more of the following measures:
- Reorient or relocate the receiving antenna.
- Increase the separation between the equipment and receiver.
- Connect the equipment into an outlet on a circuit different from that to which the receiver is connected.
- Consult the dealer or an experienced radio / TV technician for help.
Caution: Any changes or modifications to this device not explicitly approved by manufacturer could void your authority to operate this equipment.
This device complies with part 15 of the FCC Rules. Operation is subject to the following two conditions:
(1) This device may not cause harmful interference, and (2) this device must accept any interference received, including interference that may cause undesired operation.
This equipment complies with FCC radiation exposure limits set forth for an uncontrolled environment. This equipment should be installed and operated with minimum distance 20cm between the radiator & your body.
¶ ISEDC Compliance
This device complies with Innovation, Science and Economic Development Canada License exempt RSS standard(s). Operation is subject to the following two conditions:
(1) this device may not cause harmful interference, and (2) this device must accept any interference received, including inter ference that may cause undesired operation of the device.
Le présent appareil est conforme aux CNR d' Innovation, Sciences et Développement économique Canada applicables aux appareils radio exempts de licence. L'exploitation est autorisée aux deux conditions suivantes : (1) l'appareil nedoit pas produire de brouillage, et(2) l'utilisateur de l'appareil doit accepter tout brouillage radioélectrique subi, même si le brouillage est susceptible d'en compromettre le fonctionnement.
The device is compliance with RF exposure guidelines, users can obtain Canadian information on RF exposure nd compliance. The minimum distance from body to use the device is 20cm.
Le présent appareil est conforme Après examen de ce matériel aux conformité ou aux limites d’intensité de champ RF, les utilisateurs peuvent sur l’exposition aux radiofréquences et compliance d’acquérir les informations correspondantes. La distance minimale du corps à utiliser le dispositif est de 20cm.
¶ Safety Labels
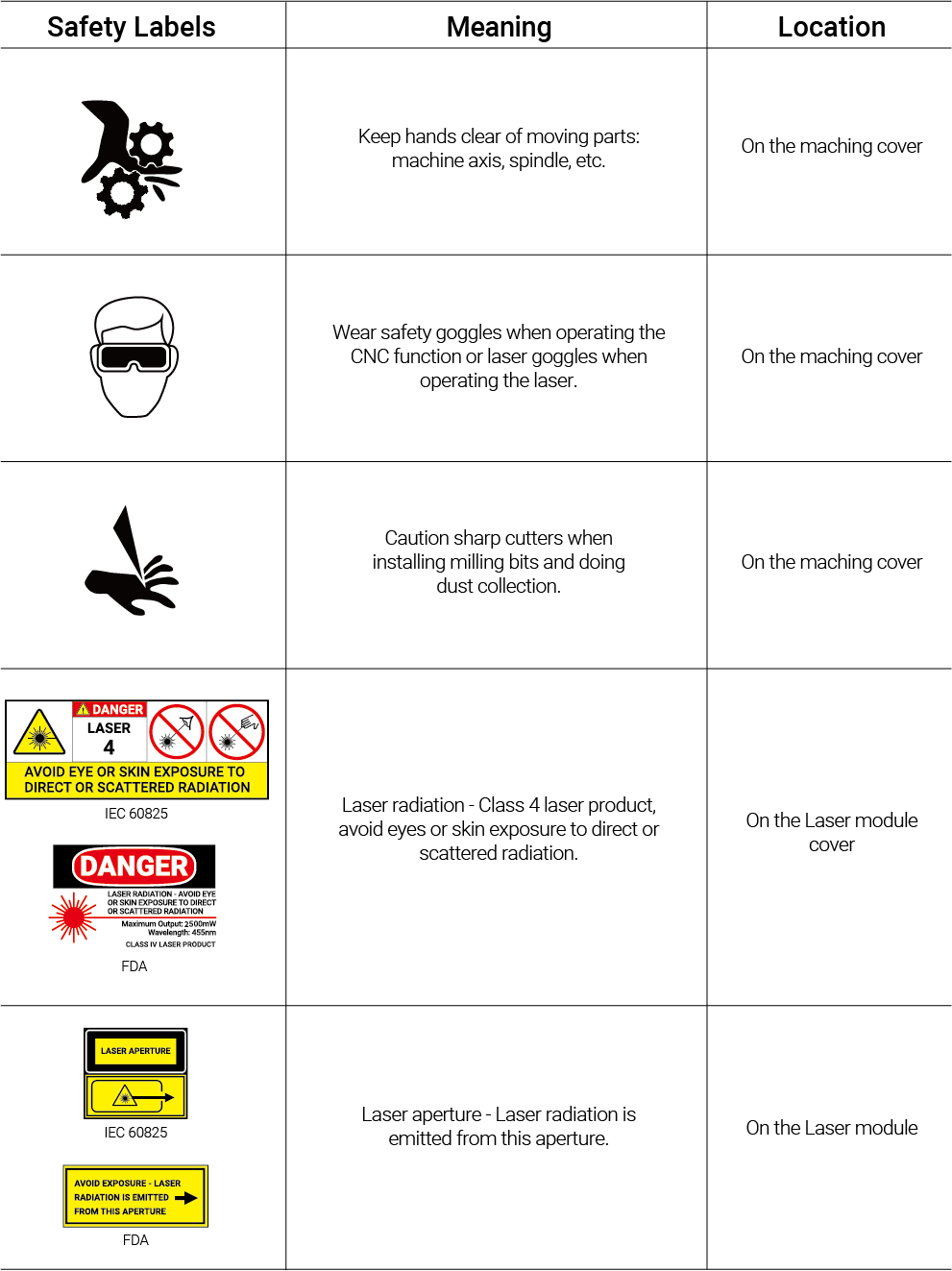
¶ Unpack
The mass of the box weighs more than 70Kg/ 154lb. The net weight of the Carvera CNC desktop milling machine is around 50Kg/110lb. We suggest moving this machine by at least two people (with gloves) to ensure both personal and machine’s safety. Please make sure your desk is sturdy enough and has no less than 60 x 60 cm space to place this machine.
¶ Unpack
1. Pry up buckles as shown at bottom of the crate, open the upper part.

2. Put the machine on a solid, flat and horizontal surface by two people. Keep at least 10 centimetres distance from the wall to ensure no obstacle for protective cover or plugs.
3. Remove the plastic bag and printed materials.

4. Cut off the zip ties and take off the packing boxes inside the machine.
5. Remove the fixing structures at positions A, B, C, and D as shown in the figure, and restore 4 counter sink screws(in a plastic bag) to the red indication at positions A, B, and C.

6. Tear off the protective tape at position E that is used to fix the dust bin.
7. All sorted! Let’s commence!
Note: Please keep the wooden box, foam, plastic bag, fixing structures, and screws in a safe place for future use.
¶ Parts list
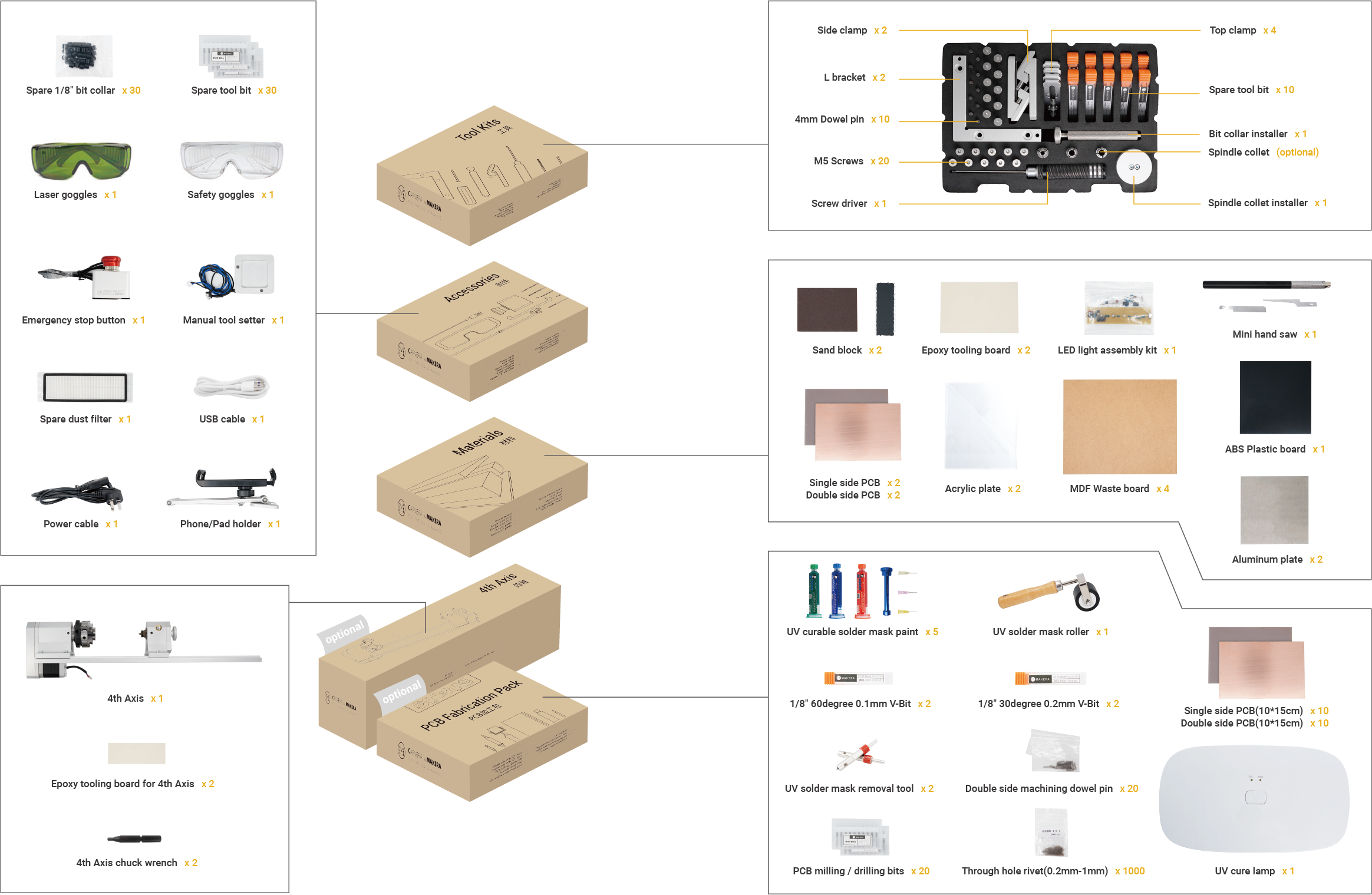
¶ Preparation

¶ Power On
1. Plug the power cable and turn on the power switch.
2. Carvera homes all 3 axes automatically and turn on the work lights.
¶ Tool Preparation
For easy transportation, the tools are not loaded by default. Please put the wireless probe and milling bits into right positions as shown in the figure. You can find the wireless probe in the accessory box, milling bits in the tool box and the optional solder mask removal tool in the PCB pack. The default tool installed is a test rod (No 6 tool).
This 1-6 tool positions are for the examples. If you run your own toolpath in the future, you should layout your tools accordingly.

¶ Phone/Pad Stand Installation
For the sake of transportation, the phone/pad stand has not been preinstalled. To install it, remove the screws at the stand base, put the stand on and screws it. Please note that the notch should be in the same direction as the USB port (charging only).
For your convenience, the phone/tablet stand can be installed on either the right or left side of the machine. The default is the right side.
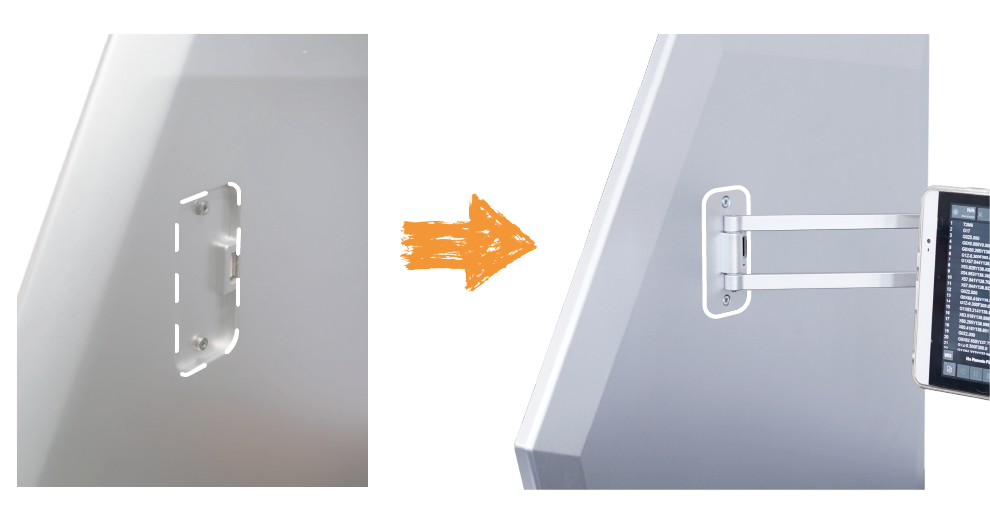
¶ Adjust Dust Shoe
The default state of the dust shoe is locked. To use the vacuum system correctly you need to unlock the dust shoe first. Pull the plug outwards, rotate it for about 30 degree, make sure it is unlocked, thus the dust shoe can go up and down freely (Locking and unlocking modes are toggled every 30 degrees of rotation). For other instructions on the vacuum system, please turn to Chapter 6.

¶ Charge Wireless Probe
The wireless probe is one of the main components of Carvera. It is an indispensable component for Z-axis tool setting and automatic leveling. Please fully charge it before using it for the first time.
1. After the device is turned on, the yellow indicator light will light up as the wireless probe automatically starts charging.
2. Please charge the wireless probe for at least 30 minutes or the yellow indicator light runs out which means it’s fully charged. If the machine is used frequently (at least once a week), then there is no need to charge it every time.
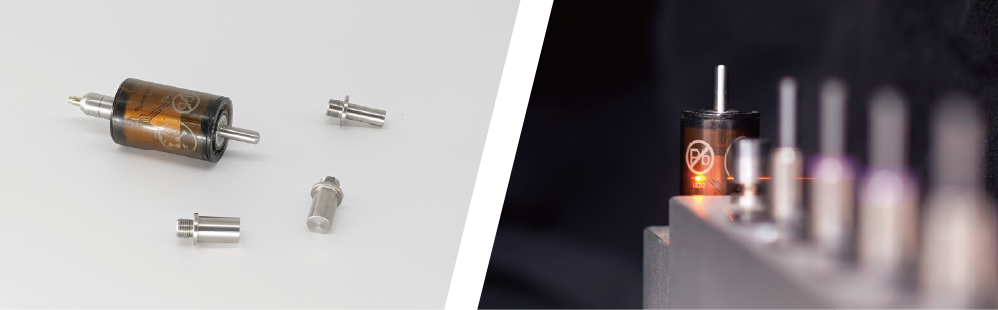
¶ Control Software Installation
1. Goto www.makera.com, download and install the Carvera control software(Now support computer/pad/phone with Windows/Mac/Android system, will add IOS/Linux support later). We suggest using computer version control software for the first time. Please turn to the next chapter for the software instruction.
2. Download and install the Carvera USB driver if you intend to use the USB connection method.
¶ WiFi Configuration (Recommended)
The purpose of configuring WIFI is to allow Carvera to join the network at your workplace so that your computer can control the machine without being restricted.
1. The network can be configured via a USB cable or the machine’s built-in WiFi accessing point.
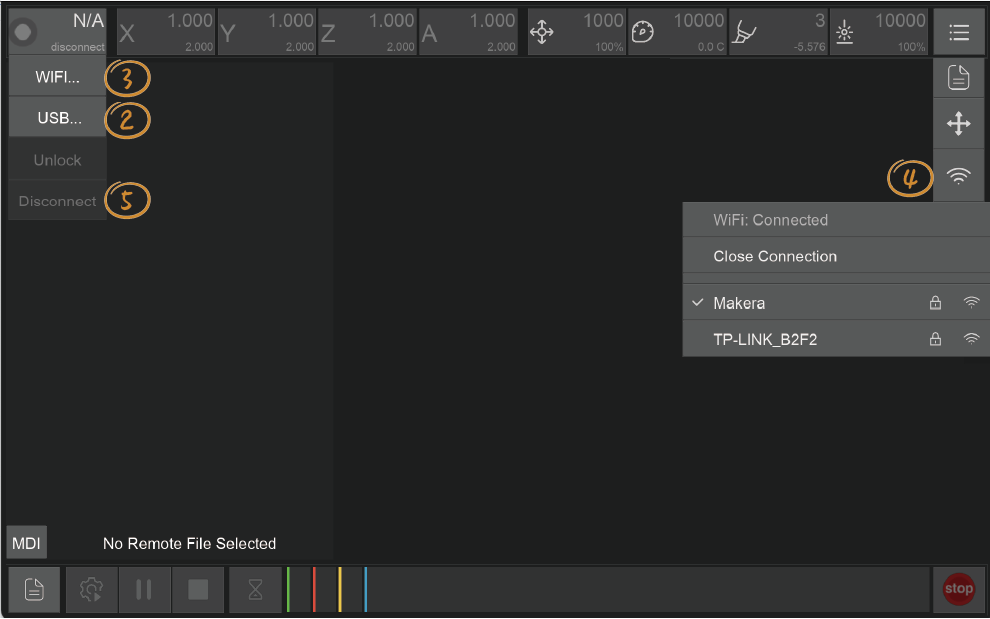
2. Connect via USB: Connect the USB cable and open the Carvera control software. Click the status button in the status bar, click “USB...”, you will see your USB device and choose one to connect. Then the status button will be updated, displaying machine is connected in USB mode.
3. Connect via accessing point: Open the WiFi setting on your computer, find the accessing point named CARVERA_WIFI_XXXXX and connect (No password). After successfully connected, open the Carvera control software; click the status button in the status bar; click” WIFI…”;Carvera will automatically search connectable devices. Please refresh it if Carvera cannot find any devices. After connecting to the device, the status button will be updated; displaying machine is connected in WiFi mode.
4. WiFi configuration: Click the “more” button (end of the status bar) in the status bar; click the WIFI icon, the system will start searching WIFI in the workplace. Select a WIFI, enter the password and connect. Please retry if the connection failed.
5. Disconnect: Click the status button; click “Disconnect”; Switch back to your WiFi.
6. Redo step 3 from Click “WIFI”to connect Carvera through WIFI.
¶ Test Auto Tool Changer
Auto tool changing is one of the key features of Carvera and also the base of all the automated function. Please test it at the first time.
1. Open the control software and connect to Carvera.
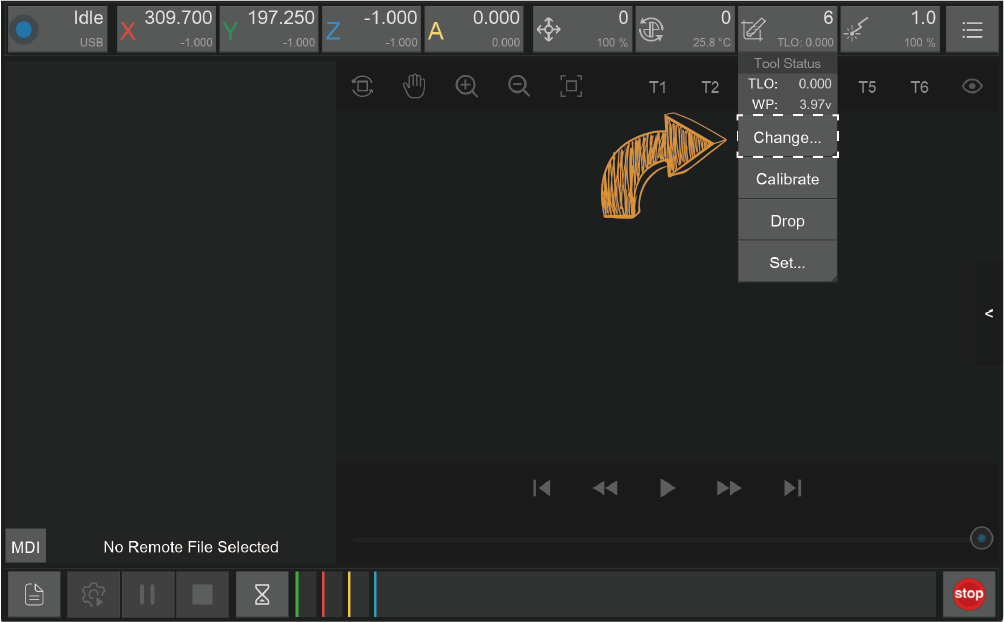
2. Change to tool 1. The tools that pre-installed in the machine is tool 6. Click tool status; click “Change…”; choose “Tool: 1”, it will automatically change to tool 1. Please observe the process to see if there is any error.
3. Change to wireless probe. If no error occurred, then test wireless probe. Click tool status; click “Change”; select “Probe”, it will automatically change to wireless probe and check its signal. Please observe the process to see if there is any error.
4. Change back to tool 1. Please follow step 2.
Note: If you decide not to use Carvera for a long time, please keep a tool clamped in the spindle, but do not use the wireless probe. It will reduce the elasticity of the tool clamp without a tool for long time. The wireless probe cannot be charged automatically if it is not in the tool holder.