¶
¶ ATC drop or pick up tool error
Picking or dropping any tool or WP gives an error.
This error can be caused by a few things, below are a few scenarios.
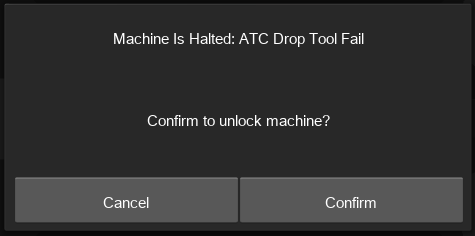
Scenarios:
- There is no tool to pick up.
- Incorrect collet is being used.
- Smaller collet will result in the bit being pushed into the tool holder.
- A larger collet will not pick up the bit at all.
- The tool was pulled out of the holder slightly or pushed the tool into the tool holder. (See "ATC misalignment" topic)
- After doing the tool detection operation an error occurs (See "tool detection sensor problem" topic)
- The tool stays in the collet after doing the drop command (See "Tool stays in the collet after releasing" topic)
- The tool position is occupied.
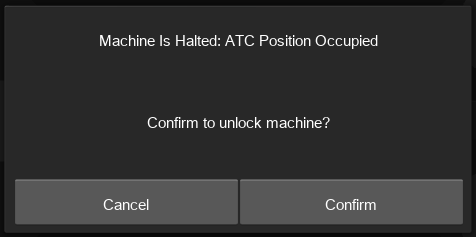
¶ ATC Misalignment
ATC misalignment is when you can see that there is an offset from where the bit drops to the holder.

ATC misalignment can cause a few different scenarios.
- the bit lifts out of the holder slightly after dropping the tool.
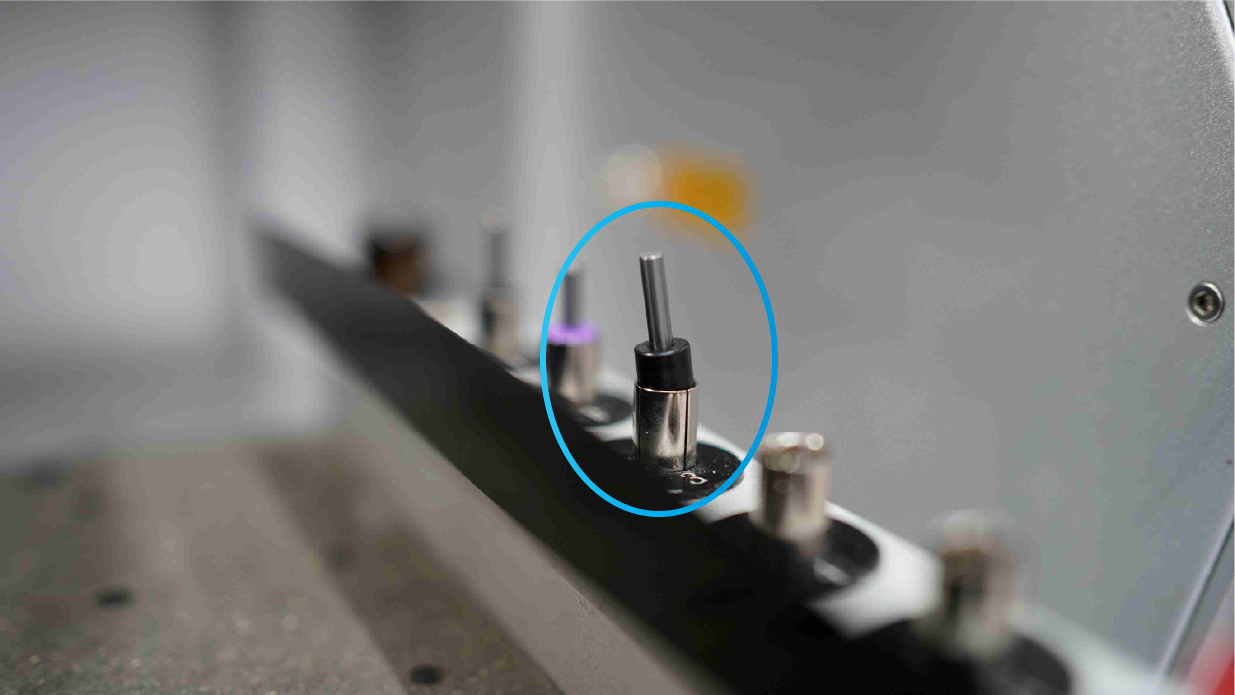
- crushes the bit into the bit holder when dropping.

- The bit stays in the collet after dropping
Step 1
- Check for backlash on all axis (see "X, Y, and Z backlash" topic)
If there is any backlash in any of the axis, follow the instructions and move on to step 2.
- Check if any of the limit switches are loose.
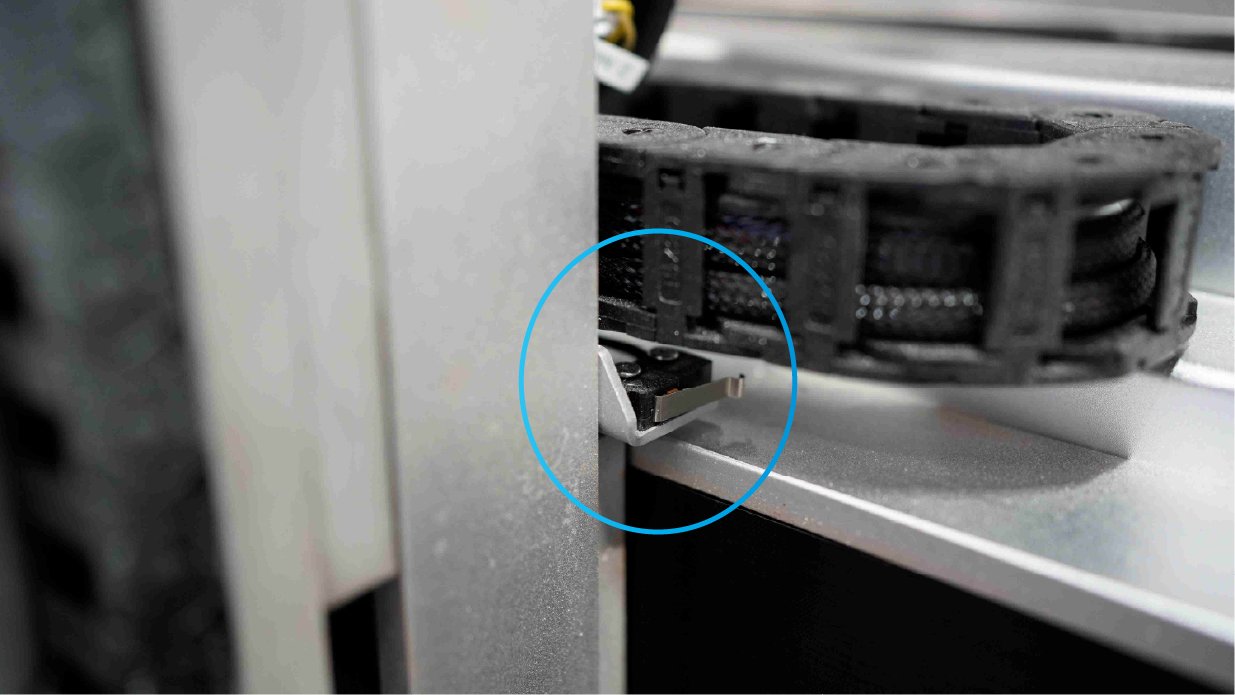
If any of the limit switches are loose, retighten and move on to step 2.
Step 2
Do a manual XYZ probe in anchor point 1 and readjust the value in the settings menu.
- Move the spindle head over anchor point 1
- Plug in the manual probe at the side of the machine bed. and attach the magnet to the side of the collet holder

- Use a square guide material to keep the probe in position. and do the XYZ probe

- Take note of the X and Y coordinates in the top toolbar.
- Go to the advanced settings and adjust the X and Y coordinates to the above-documented values.
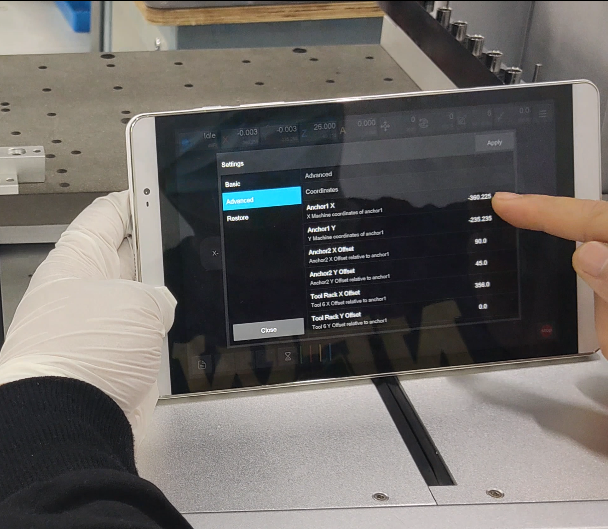
- Reset and try again.
If step 2 does not rectify the offset, continue to step 3
Step 3
Do a manual tool rack offset.
1. Drop the tool from the toolbar.
2. Right before it moves into the tool holder, stop the machine with the front button.
3. Unlock the machine then have a look to see if the positioning is not in the center of the tool holder.

4. Manually move X\Y to see how far the offset is and document the measurement. (Be very careful when moving X/Y set the step to 0.1mm)
5. In the advanced settings menu adjust the "tool rack offset" parameter according to the measurement documented.
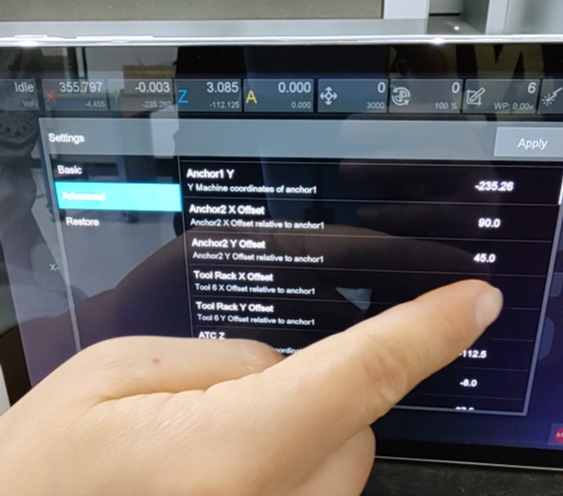
6. Add or deduct the measurement documented and press apply.
7. Reset the machine and check if the tool locates in the center of the tool holder.
8. If not yet centered, repeat the process.
9. If there is still a misalignment error (contact support)
¶ ATC tool detector problem
After doing the tool detection operation an error occurs
The tool sensor detects if there is a bit in the holder or not by using a laser to shine against the shaft of the tool
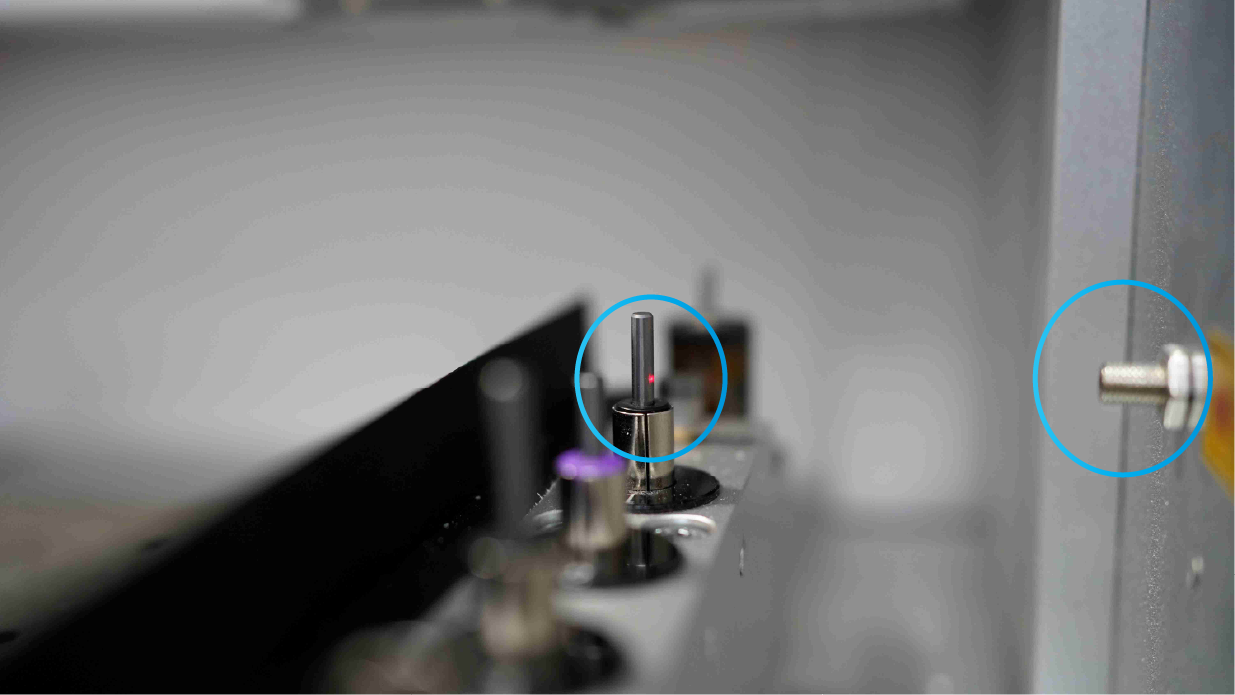
-Diagnostics
Go to the diagnostics menu in the controller and switch on "ToolSensorPWR"
Use a tool to check if the sensor detects the bit.

If the sensor is not triggered at all at any distance the sensor is faulty (please contact support)
If the tool is not triggering the sensor in front of the back cover, you may need to manually adjust the sensor distance.
To manually adjust the detection distance of the laser, you will need to open the back of the machine (see "Maintenance" topic)

- Locate the sensor controller in the top LHS corner at the back of the machine.
- A green light on the module should turn on when the sensor is triggered.
- With a small screwdriver, you can adjust the detection distance and check distance by looking at the trigger light on the controller Use a white piece of paper to check if the green sensor is triggered in the menu.
- Hold the piece of paper about 100mm away from the sensor.
- After the adjustment is completed try another tool change.
- If there is still an error (contact support)
¶ The tool stays in the collet after releasing
This could be caused by 2 things:
1. ATC misalignment (see "ATC misalignment" topic)
2. The release action is not enough to release the bit in the bit holder.
To adjust this go to the "Action distance" in the ATC section of the advanced settings
Increase this value by 0.1mm increments until the tool easily drops. (Don't adjust this too much, max 0.3mm)
(contact support if the above still does not rectify the problem)
¶ A grinding noise is coming from the ATC on tool change.
When a grinding noise is coming from the ATC mechanism when doing a tool change a few things can cause this:
- The ATC mechanism (brass nut) might be stuck
- The limit switch might not be working
- Action distance is too much
The first step to rectify this is to check at the top of the ATC mechanism for a slotted pin which you can use to release the mechanism.
(Older machines do not have this slot available)
(REF PIC of slot)



Turn the slot with a screwdriver to try and release the inner nut.
Clockwise direction to move up the brass nut, and counterclockwise to move down the nut.
If this still does not rectify the problem and the slot can be turned easily then you need to further investigate.
If your machine does not have this slot, please contact support (support@makera.com)or continue to the below instructions.
Remove the cover from the spindle
REF PIC cover removal


and look at the movement of the limit switch trigger pin.
REF PIC trigger area


The ATC neutral position is when the mechanism pin is upwards and the collet is engaged.
The brass nut pushes onto the collet to release the bit.
The limit switch triggers the stop point for the clamp and returns slightly and this is called the retract distance.
If the limit switch is not triggering the return of the pin downwards, then the limit switch needs to be checked.
If there is still a problem after the above procedure please contact support@makera.com